Bei Windows 10 ist es möglich, ein Ordner als Laufwerk einrichten. Direkt von dem Arbeitsplatz können Sie Ihre Dateien aufrufe, bearbeiten und darauf speichern. Mit der Eingabeaufforderung können Sie ein Verzeichnis als Laufwerk mounten, mit sehr wenig Aufwand.
Ordner als Laufwerk einrichten
Mit dem Tipp Ordner als Laufwerk einrichten können Sie viel Zeit Sparen und Sie müssen Sie nicht durch viele Ordner durchklicken, bis Sie dem Ziel Verzeichnis öffnen. Temporäre Abhilfe schafft hier ein Verzeichnis als Laufwerk mounten. Über die Eingabeaufforderung ist schnell erledigt.
Drücken Sie die Tastenkombination Windows + R.
Geben Sie cmd ein und klicken Sie auf „Ok“.
Die Eingabeaufforderung startet. Geben Sie z.B folgendes ein:
subst X: "D:\\mein-ordner“
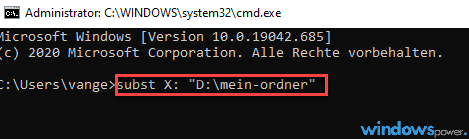
Das X steht für den Laufwerksbuchstaben. Danach komm der Pfad zu dem Ordner
Ab sofort wird der Ordner als Laufwerk angezeigt in Windows Explorer und Arbeitsplatz.
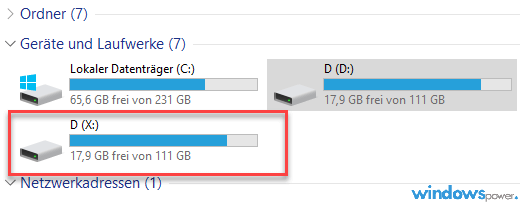
Die oben gezeigte Anleitung funktioniert nur temporär. Das heißt, sobald Sie Windows 10 Neustarten, wird er Ordner als Laufwerk gelöscht. Um das zu verhindern, machen Sie Folgendes:
Starten der Windows 10 Editor uns geben Sie folgenden Befehl ein: subst X: „D:\mein-ordner“
Speichern Sie diese Datei z.B. als mein-ordner.bat
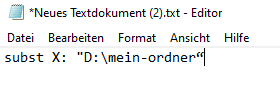
Schieben Sie diese Datei in Windows Autostart
Drücken Sie die Tastenkombination Windows + R und geben Sie shell:startup ein.
Schieben Sie die erstellt .bat Datei darein.
Ab sofort, wenn Windows Starten wird der Ordner als Laufwerk eingerichtet
| # | Vorschau | Produkt | Bewertung | Preis | |
|---|---|---|---|---|---|
| 1 |

|
Windows 10 Professional USB 64bit, inkl. Lizenzkey, inkl. Lizenzdokumente, Audit-Sicher, deutsch -... | 100 Bewertungen | 51,00 EUR | Bei Amazon kaufen |
| 2 |
![Windows 10 Professional 32 Bit und 64 Bit, Produkt Lizenzschlüssel, OEM, 100% Aktivierungsgarantie [Per E-Mail und Amazon Message]](http://m.media-amazon.com/images/I/41cokl5mr4L._SL160_.jpg)
|
Windows 10 Professional 32 Bit und 64 Bit, Produkt Lizenzschlüssel, OEM, 100% Aktivierungsgarantie... | 420 Bewertungen | 38,59 EUR | Bei Amazon kaufen |
| 3 |

|
ACEPC Mini PC Windows 10 Pro, 8GB DDR3 120GB m-SATA SSD Intel Celeron J3455 Mini Desktop Computer,... | 239,99 EUR | Bei Amazon kaufen |