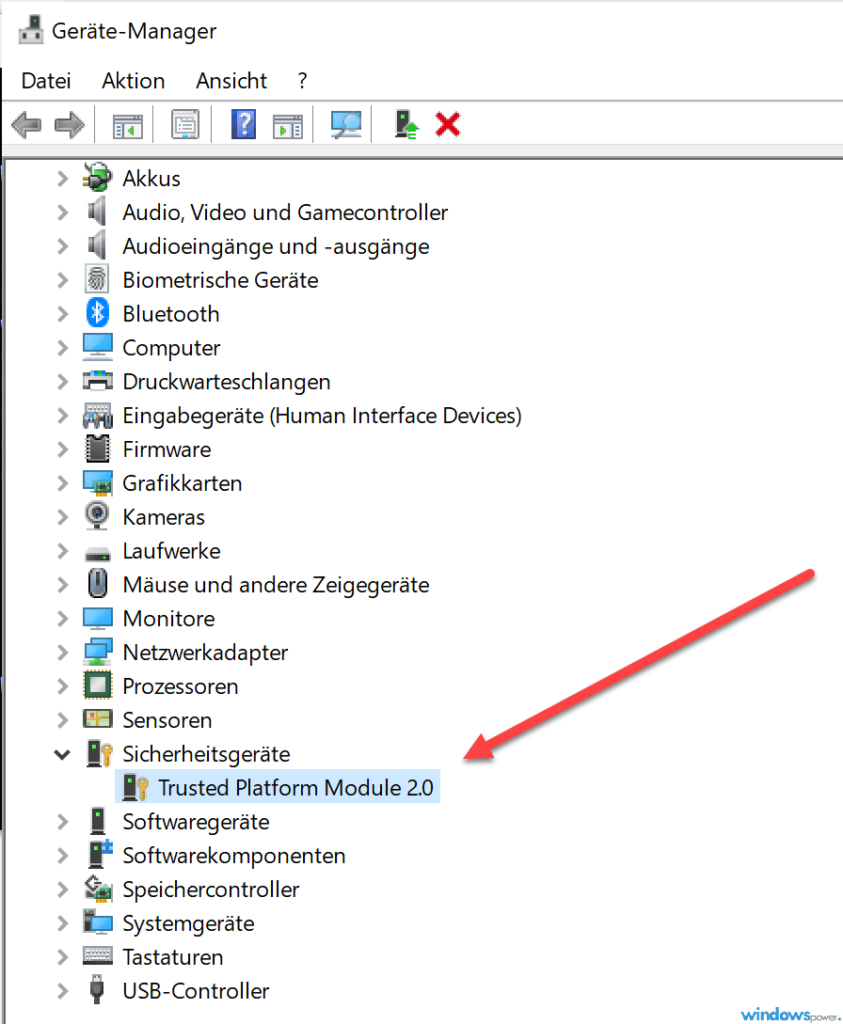Für die Installation von Windows 11 wird eine Trusted Platform Module (TPM-Chip) benötigt. Aber besitzen Ihr Computer diese Sicherheitsfeatures? Bei dieser Anleitung zeigen wir Euch unter Windows 10 der Computer den TPM-Chips verbaut hat?
Trusted Platform Module (TPM-Chip) prüfen
Die Voraussetzung für die Installation von Windows 11 wird ein Trusted Platform Module (TPM) benötigt. Diese Sicherheitsfeatures wird auch von anderen Sicherheitsanwendungen benötigt z. B. BitLocker.
Wir zeigen Ihnen 3 Möglichkeiten (TPM-Management-Tool, Geräte-Manager und Eingabeaufforderung) wie Sie bei Windows 10 überprüfen können, ob eines TPM-Chips vorhanden ist um Windows 11 zu installieren.
TPM-Chip mit der Eingabeaufforderung prüfen
So könne Sie mit der Eingabeaufforderung (CMD) prüfen, ob der TPM-Chip verfügbar ist.
- Starten Sie die Eingabeaufforderung. Geben Sie unten links in der Suchleiste cmd ein und klicken Sie auf Eingabeaufforderung Desktop-App als Adminitrator.
- Geben Sie folgenden Befehl und drücken Sie die Enter Taste:
wmic /namespace:\\root\cimv2\security\microsofttpm path win32_tpm get /value - Unter „SpecVersion=“ steht die Version Nr.
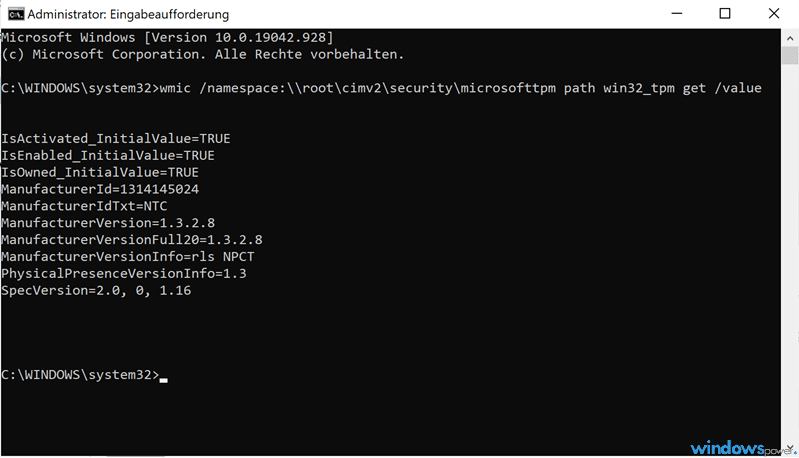
TPM-Chip mit dem TPM-Management überprüfen
TPM-Chip mit dem TPM-Management prüfen bei Windows 10, so geht’s:
- Drücken Sie die Tastenkompination Windows +R und tpm.msc ein. Klicken Sie auf das Ergebnis.
- Direkt im geöffneten Fenster können Sie nachschauen, ob ein TPM-Chip vorhanden ist.
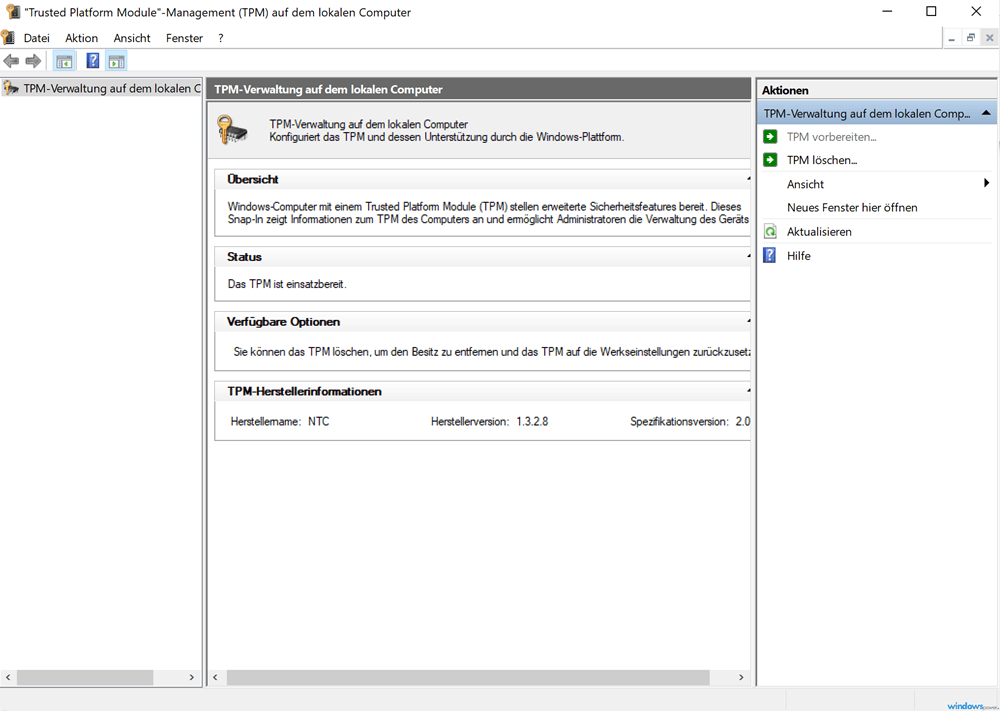
TPM-Chip im Geräte-Manager prüfen
Auch im Geräte-Manager von Windows 10 könnt ihr nachbauen, ob ein TPM-Chip verfügbar ist.
- Öffnen Sie den Geräte-Manager.
- Unter Sicherheitsgeräte könnt Ihr nachschauen, ob eine Trusted Platform Module zur Verfügung steht.