Hier möchte ich mal beschreiben, wie man die Funktion In neuem InPrivate-Fenster öffnen im Edge Browser deaktivieren kann.
Wenn man einen Rechtsklick auf einen Link einer Webseite macht, dann kann man unter anderem auswählen, ob sich dieser Link in einem In neuem InPrivate-Fenster öffnen soll.
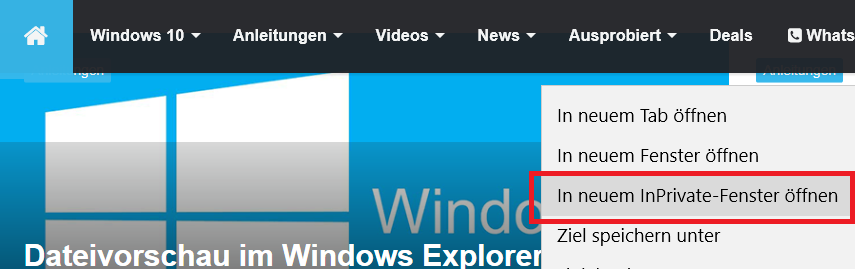
In neuem InPrivate-Fenster
Wer nun gerne aus welchem Grund auch immer, diesen Eintrag In neuem InPrivate-Fenster öffnen im Rechtsklick Kontextmenü entfernen möchte, der braucht dafür nur einige neue Werte in die Registry erstellen.
Und so wird das dann unter Windows 10 mit der Änderung der Werte in der Registry gemacht.
Als erstes ruft man mit der Tastenkombination Windows + R das Ausführenfenster auf.
In dieses Popup trägt man dann diesen Text ein:
regedit

Und klickt dann auf OK, und bestätigt auch die dann vorhandene Warnmeldung der Benutzerkontensteuerung, diesmal aber mit Ja.

Dann öffnet sich diese Seite:

Dann sucht man auf der linken Seite unter Computer nach dem Eintrag:
HKEY_LOCAL_MACHINE\SOFTWARE\Policies\Microsoft
(Dazu am besten den Namen des Eintrages kopieren und oben in die Leiste wieder einfügen)
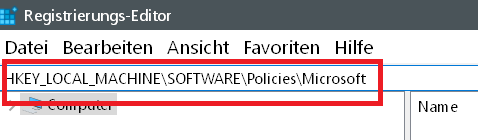
Dann mit der Taste Enter bestätigen und man erreicht sofort den gesuchten Eintrag.
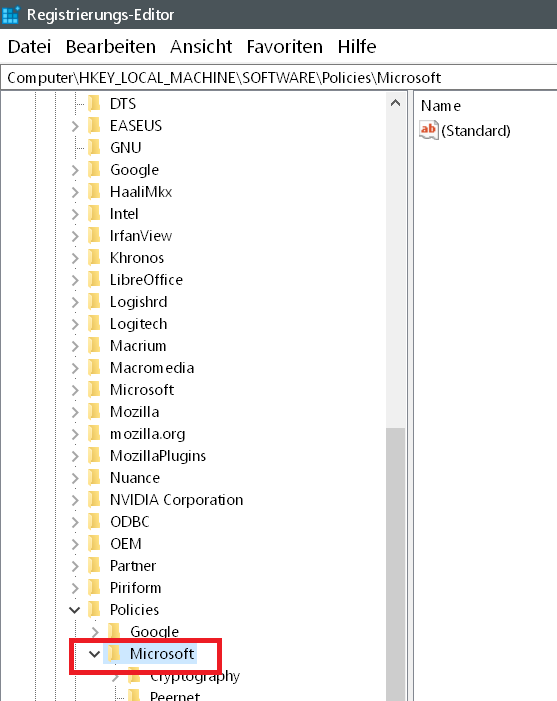
Dann einen Rechtsklick auf den Eintrag Microsoft machen, und über Neu einen neuen Schlüssel erstellen.

Diesem neuen Schlüssel gib man dann Namen:
MicrosoftEdge
Und so sieht das dann mit dem neu erstellten Schlüssel aus.
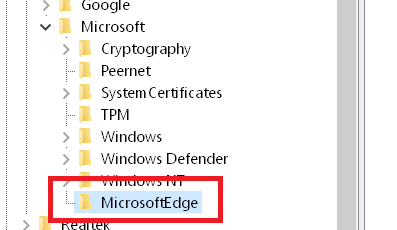
Dann einen Rechtsklick auf den neuen Eintrag MicrosoftEdge machen, und über Neu einen weiteren neuen Schlüssel erstellen.
Diesem neuen Schlüssel gib man dann den Namen:
Main
(Dazu am besten den Namen des Eintrages kopieren und in das Feld dafür wieder einfügen)
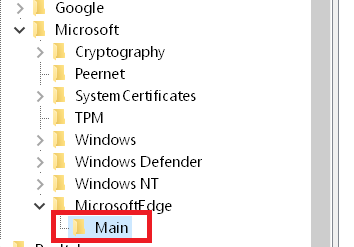
Nun im rechten Teil des Fensters einen Rechtsklick machen, und dann über Neu einen neuen DWORD-Wert(32-bit) erstellen. (auch wenn man ein Windows 64-bit System verwendet)
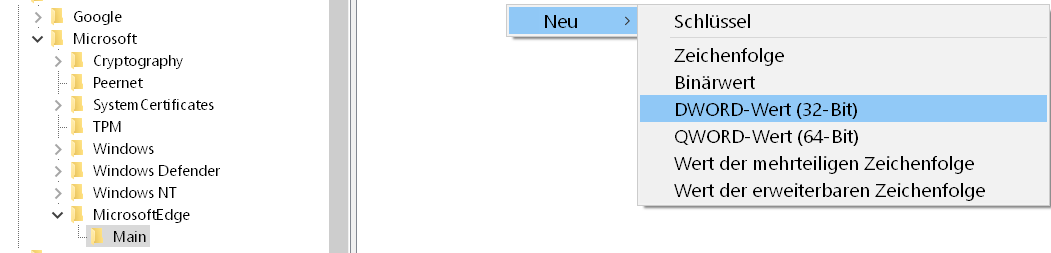
Diesem neuen DWORD-Wert(32-bit) gibt man dann den Namen:
AllowInPrivate
(Dazu am besten wieder den Namen des Eintrages kopieren und ihn dann wieder in das Namensfeld einfügen)
Und so sieht das dann mit dem neu erstellten DWORD-Wert(32-bit) aus.
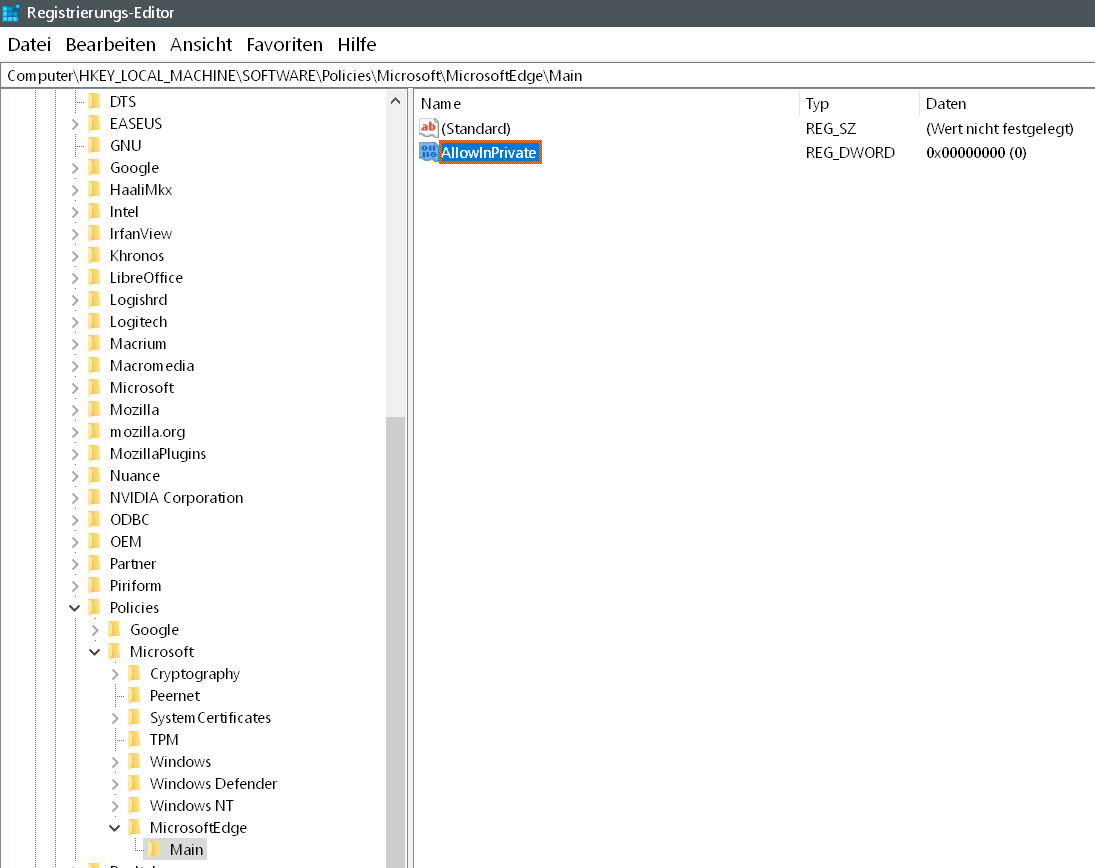
Dann einen Doppelklick auf den neu erstellten Eintrag AllowInPrivate machen. Hier sollte als Wert eine 0 eingetragen sein. Wenn nicht, dann bitte auf 0 ändern und bestätigen.

Der Wert bedeutet:
0 = Die Funktion „InPrivate-Fenster“ steht in Microsoft Edge nicht zur Verfügung.
1 = Die Funktion „InPrivate-Fenster“ kann in Microsoft Edge verwendet werden. (Standard)
Nachdem nun alles eingetragen wurde kann man die Registry wieder schließen.
Die Änderung für die neuen Einträge in die Registry werden sofort und ohne Neustart vom PC übernommen.
Und so sieht das dann ohne den Eintrag In neuem InPrivate-Fenster öffnen im Rechtsklick Kontextmenü im Microsoft Edge Browser aus:
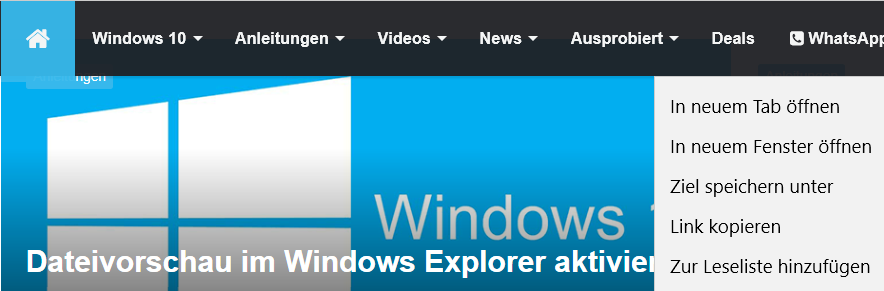
In neuem InPrivate-Fenster öffnen
Damit ist die Funktion In neuem InPrivate-Fenster öffnen im Edge Browser zu benutzen deaktiviert.
Möchte man das aber später doch mal wieder ändern, dann muss man den selbst erstellten Wert MicrosoftEdge einfach wieder löschen. Dazu einen Rechtsklick auf den Wert machen und auf Löschen klicken, und die dann erscheinende Nachfrage noch mit Ja bestätigen.
Oder alternativ den Wert von 0 auf 1 setzen.
Hier noch mal ein pers. Tipp von mir.
Änderungen in der Registry sollten immer mit allergrößter Vorsicht gemacht werden, denn es könnten bei Löschung wichtiger Einträge auch irreparable Schäden am PC bzw. der vorhandenen Software entstehen.
Am besten sichert man vorher einmal komplett die gesammte Registry, und speichert sich diese Sicherungs .reg Datei dann an einem sicheren Ort auf seinen PC für den Notfall.
Dazu klickt man in der Registry einfach oben links auf den Button Datei, und dann auf Exportieren,

und vergibt dann einen aussagefähigen Namen für diese .reg Datei, ein Beispiel wäre: Sicherungs.reg, damit man später noch weiß wozu diese Sicherung mal war.

- 【Bass Surround】 Hochwertiger Bass-Surround-Sound im Edlen Hörmuscheldesign, damit sie keine äußerlichen Umgebebungslärm wahrnehmen und ideal ins Spiel eintauchen können ohne gestört zu werden. Hochempfindliches zusammenklappbares Mikrofon das Hintergrundgerräusche abschirmt und lediglich ihre Stimme klar übermittelt zum Beispiel in Voice Team Chat eines Spieles für eine bessere Kommunikation.
- 【Komfortabel & Einstellbar】 Das einstellbare Kopfband kann sich ideal ihren Kopf bequem anpassen. Es ist aus hautfreundlichen Leder hergestellt und bietet ein Tolles Design für stundenlanges, komfortables spielen und ist somit die beste Wahl für diverse Spiele.
- 【Leistungsstarkes Upgrade】 Verbessern Sie die Qualität und Upgraden sie noch heute ihr Headset auf ein ganz neues Level. Im Zubehör enthalten ist ein 3,5 mm Klinke Y-Kabel und ein USB-Verlängerungskabel, Headset mit LED-Lichteffekte( auf Xbox One , Pc, Ps4 möglich)
- 【Plug & Play Kompatibel】 Einfach in eines der Folgende Geräte einstecken und sofort benutzen. Liste Kompatibler Geräte: PlayStation 4, Xbox One, Computer, Nintendo Switch, Laptop, PSP, PSV, Tablet, iPad. (Nicht kompatibel mit Xbox 360 und PS3 )
- 【1 Jahr Sorgenfreie Garanti】 Sie können Beexcellent Gaming Headset ohne Bedenken kaufen. Wir bieten eine 1 Jahres Garantie Sorgenfreie Garantie an dies bedeutet sollten sie Probleme haben kontaktieren sie uns wir helfen ihnen gerne. Ebenso gibt es bei Beexcellent eine 30-tägige Geld-zurück-Garantie, um Qualitätsprobleme/Qualitätsmängel zu lösen. Wenn Sie Fragen haben, kontaktieren Sie uns bitte, wir helfen ihnen gerne Email: support-de@beexcellenttech.com
 Preis: € 24,99 Jetzt auf Amazon kaufen* Preis inkl. MwSt., zzgl. Versandkosten
Preis: € 24,99 Jetzt auf Amazon kaufen* Preis inkl. MwSt., zzgl. Versandkosten The post In neuem InPrivate-Fenster öffnen entfernen im Edge Browser appeared first on Windows 10 Tipps Optimieren Tricks Anleitungen Videos.