Es gibt ja mehrere Möglichkeiten sich die „Systemsteuerung“ auf einfachem bzw. kurzem Weg anzeigen zu lassen.Hier wurde ja zum Beispiel schon mal die Möglichkeit einer neu erstellten Desktopverknüfung für einen Schnellzugriff auf die „Systemsteuerung“ beschrieben.
Alternativ kann man die „Systemsteuerung“ auch über die Suche in der Taskleiste, oder im Startmenü unter „Alle Apps“ – Windows System finden, und schnell mal aufrufen.
Wer nun aber, warum auch immer, keine Desktopverknüpfung für die „Systemsteuerung“ in Form eines Icons haben möchte, der kann sich auch einen neuen Eintrag ins Rechtsklick Kontextmenü bei Benutzung auf dem Desktop erstellen.
Notwendig dafür ist nur eine kleine Änderung, in Form einiger neuer Einträge, in der Registry.
Und so wird das dann unter Windows 10 mit den neuen Einträgen in der Registry gemacht.
Als erstes rufen wir mit der Tastenkombination Windows + R das Ausführenfenster auf.
In dieses Popup tragen wir dann diesen Text ein:
regedit
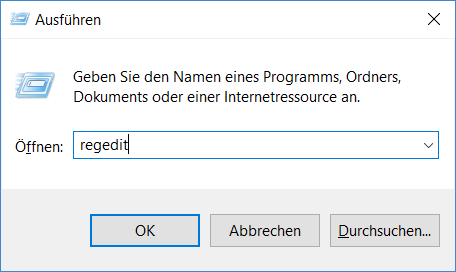
Und klicken dann auf OK, und bestätigen auch die dann vorhandene Warnmeldung, diesmal aber mit Ja.

Dann öffnet sich diese Seite:

Dann suchen wir auf der linken Seite nach dem Eintrag:
HKEY_CLASSES_ROOT\DesktopBackground\Shell
Dazu kopieren wir den Namen des Eintrages und fügen ihn oben in diese Leiste ein:

Dann auf Enter drücken, und man ist sofort bei dem Oberbegriff des gesuchten Wertes.
Nun macht man einen Rechtsklick auf den Eintrag Shell, und erstellt dann über: Neu einen neuen Schlüssel, dem man dann den Namen:
Systemsteuerung
gibt.
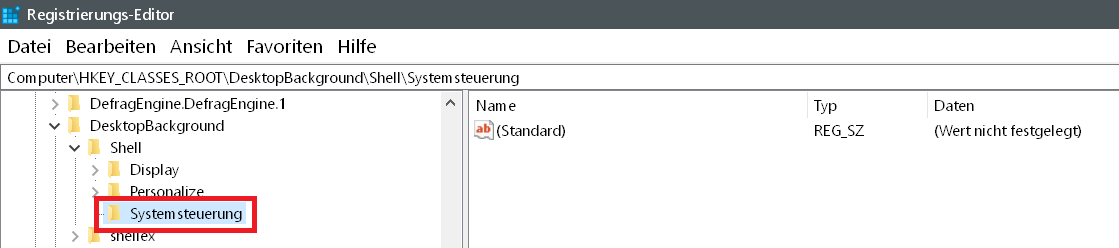
Dann macht man im rechten Fensterteil einen Doppelklick auf den nun neu entstandenen Eintrag: Standard
Und trägt dann diesen Text ein:
@=@shell32.dll,-4161
und bestätigt das dann mit OK.

Mit dem obigen Eintrag wird dann später das passende Icon für den neuen Eintrag „Systemsteuerung“ im Rechtsklick Kontextmenü angezeigt.
Dann auch wieder im rechten Fensterteil einen Rechtsklick in einem freien Bereich machen, und über: Neu
eine neue Zeichenfolge erstellen.
Dieser Zeichenfolge dann den Namen:
Icon
geben.
![]()
Dann einen Doppelklick auf den Namen machen, und diesen Wert eingeben:
control.exe
und auch wieder mit OK bestätigen.
![]()
Jetzt nochmals einen Rechtsklick im rechten Fensterteil in einem freien Raum machen, und wieder über: Neu eine weitere neue Zeichenfolge erstellen der wir diesmal den Namen:
Position
geben.
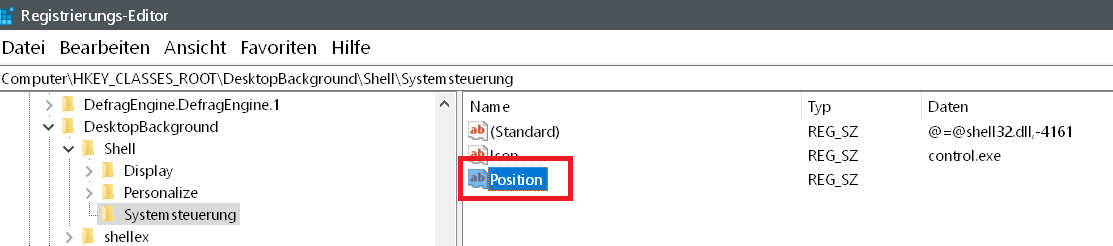
Auch auf diesen Namen dann wieder einen Doppelklick machen und als Wert:
Bottom
eintragen und mit OK dann auch wieder bestätigen.

Damit wird der neue Eintrag „Systemsteuerung“ dann ganz unten im Rechtsklick Kontextmenü angezeigt.
Nun im linken Verzeichnisbaum einen Rechtsklick auf den neu erstellten Eintrag:
Systemsteuerung
machen.
Und über: Neu -> Neuer Schlüssel einen neuen Schlüssel erstellen.
Diesem neuen Schlüssel geben wir dann den Namen:
command

Nun wieder im rechten Fensterteil auf den neuen Eintrag: Standard einen Doppelklick machen, und als Namen:
control.exe
eintragen.

Und ebenfalls wieder mit OK bestätigen.
Das war es dann auch schon, die Änderung wird sofort und ohne PC Neustart übernommen.
Und so sieht das dann mit dem neuen Eintrag: „Systemsteuerung“ im Rechtsklick Kontextmenü auf dem Desktop aus:

Hier noch mal ein pers. Tipp von mir.
Änderungen in der Registry sollten immer mit allergrößter Vorsicht gemacht werden, denn es könnten bei Löschung wichtiger Einträge auch irreparable Schäden am PC bzw. der vorhandenen Software entstehen.
Am besten sichert man vorher einmal komplett die gesammte Registry, und speichert sich diese Sicherungs .reg Datei dann an einem sicheren Ort auf seinen PC für den Notfall.
Dazu klickt man in der Registry einfach oben links auf den Button Datei, und dann auf Exportieren,

und vergibt dann einen aussagefähigen Namen für diese .reg Datei, ein Beispiel wäre: Sicherungs.reg, damit man später noch weiß wozu diese Sicherung mal war.

- 5m (Meter) Cat.6 Netzwerkkabel (abwärts-/aufwärtskompatibel) | Patch-Kabel | 2 RJ-45 Stecker | Stecker mit Knickschutzhülle | Farbe: schwarz
- hohe Übertragungsgeschwindigkeit durch Betriebsfrequenz mit bis zu 250 MHz (im Vergleich zu Cat.5/Cat.5e Kabel Bandbreite von 100 MHz)
- hochwertige Kupfer-Innenleiter / halogenfreie Isolierung / ROHS konform / 100% vergossene Zugentlastung | Knickschutzhülle (sehr robust durch angespitzte Knickschutzhülle)
- Belegung gemäß EIA/TIA 568B | garantierte Abwärts- und Aufwärtskompatibilität zu Cat.5e/Cat.5/Cat.7 / UTP - EIA/TIA 568B Standard
- geeignet für Gigabit-Netzwerke 10/100/1000 MBit | zum Verbinden von Computern, Spielkonsolen, DSL-Modem, Switch, Router, Netzwerkdosen oder Patchpanel innerhalb eines 10/100/1000 Mbit-Netzwerkes
The post Windows 10 Systemsteuerung ins Kontextmenü hinzufügen appeared first on Windows 10 Tipps Optimieren Tricks Anleitungen Videos.
 Preis: € 7,99
Preis: € 7,99