Wenn man viel mit den Einstellungen von Windows 10 arbeiten will oder muss, dann muss man oft lange suchen und viele Klicks machen um die entsprechende Optionen/Einstellung zu finden. Um das zu vereinfachen kann man sich einen sogenannten Godmode Ordner erstellen. In diesem Ordner werden alle wichtigen Einstellungen von Windows zentral angezeigt.
Diesen Godmode Ordner kann man sich zum Beispiel gleich auf dem Desktop erstellen, oder auch in einem extra dazu neu erstellten Ordner im Windows Explorer. Dann reicht ein Klick auf dieses Icon auf dem Desktop bzw. den Godmode Ordner im Windows Explorer und man ist sofort in der Übersicht aller möglichen Einstellungen unter Windows 10.
So sieht dieses Einstellungsfenster dann aus:
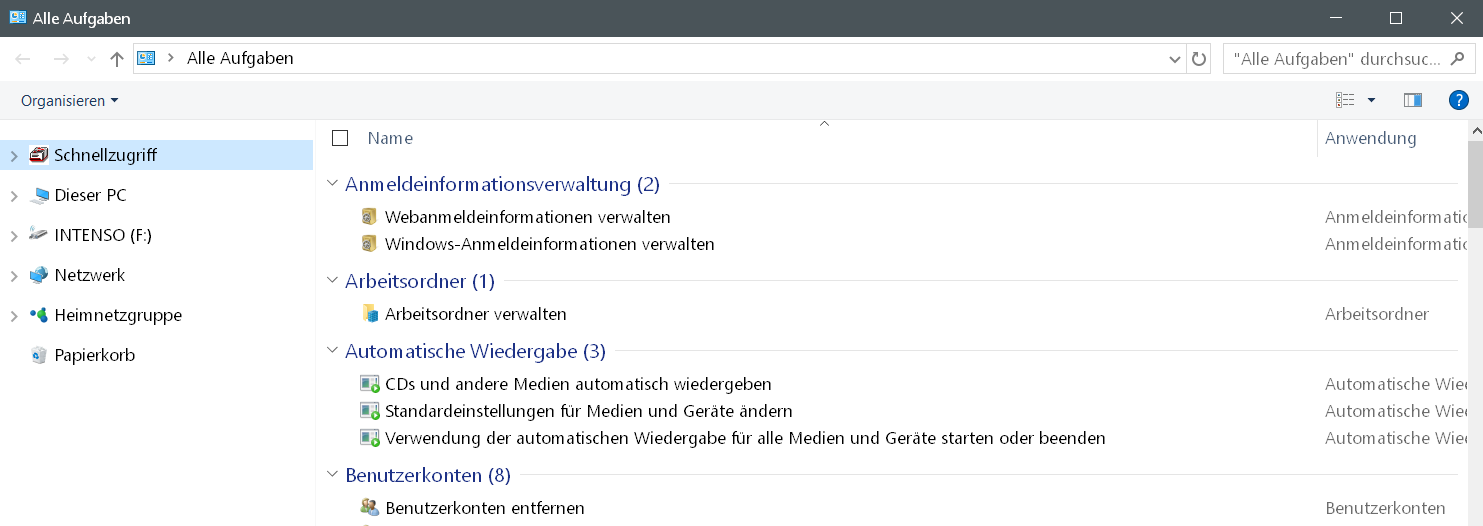
Und so wird dieser Godmode Ordner erstellt.
Dazu einfach auf dem Desktop einen Rechtsklick machen und dann über Neu einen neuen Ordner erstellen.
Diesem Ordner gibt man dann den Namen:
GodMode.{ED7BA470-8E54-465E-825C-99712043E01C}
(Am besten den Namen kopieren damit kein Schreibfehler vorhanden ist, und ihn dann als Namen einfügen)
Dann noch auf die Taste Enter drücken, und das war es dann auch schon.
So sieht das dann auf dem Desktop aus:
![]()
Leider gibt es dabei seit der Windows 10 Version 1709 einen kleinen optischen Schönheitsfehler.
Man kann diesem Icon auf dem Desktop keinen Namen mehr vergeben, auch nicht über die Funktion Umbenennen.
Auf die Funktion als solches hat das allerdings keinen Einfluss.
Wer nun aber doch gerne einen zusätzlichen Namen vergeben möchte, der muss den Godmode-Ordner nur auf eine andere Art und Weise erstellen.
Dazu wieder auf dem Desktop eine Rechtsklick machen und diesmal dann aber eine Verknüpfung erstellen.
In diese Verknüpfung gibt man dann oben neben Durchsuchen folgenden Text ein:
%windir%\explorer.exe shell:::{ED7BA470-8E54-465E-825C-99712043E01C}
(Am besten den Text auch wieder kopieren und dann einfügen)
So sieht das dann aus.
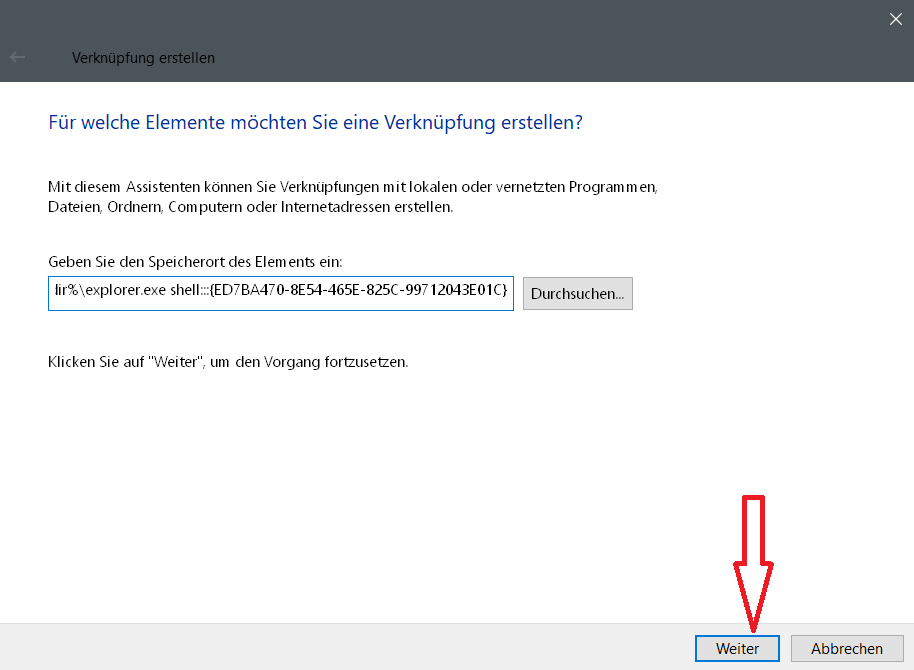
Dann unten rechts auf Weiter klicken und im nächsten Fenster einen beliebigen Namen in dem Textfeld eintragen. Ich habe als Beispiel mal den Namen Einstellungen benutzt.
Das sieht dann so aus:
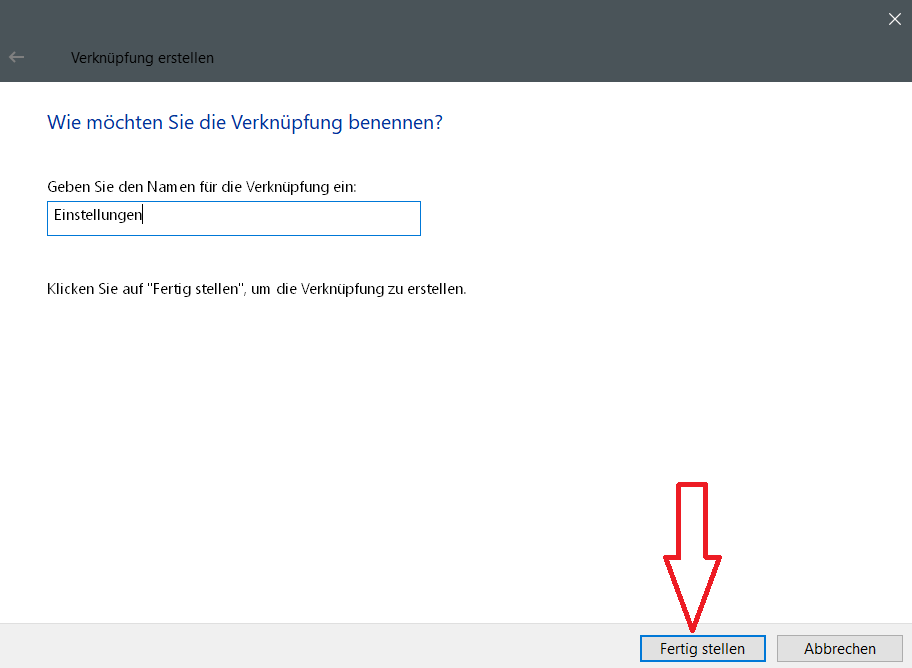
Dann einfach unten rechts noch auf Fertig stellen klicken, und das wars dann auch schon wieder.
Und so sieht das dann mit der neuen Verknüpfung auf dem Desktop aus, jetzt wird ein Name dafür angezeigt.
![]()
Wie man erkennen kann ist jetzt allerdings ein anderes Windows Icon, und nicht mehr das Standard Icon für den Godmode Ordner vorhanden.
Wer nun auch das noch gerne ändern möchte, der macht dazu einen Rechtsklick auf das Icon…dann unten auf Eigenschaften klicken, und im nächsten Popup dann unten auf Anderes Symbol klicken.
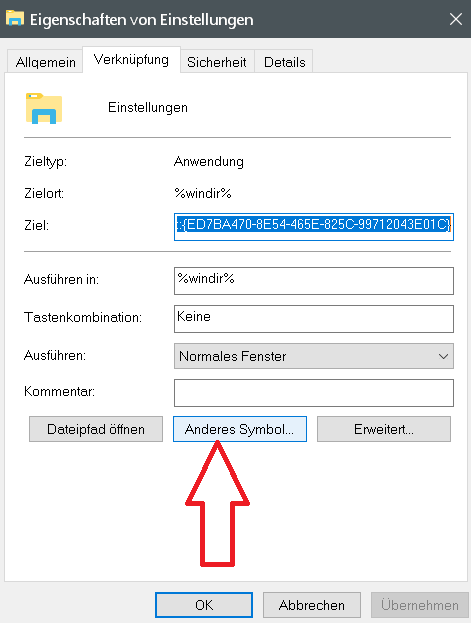
Nun kann man sich unter dem Button Durchsuchen ein beliebiges Icon auf seinem PC auswählen, wichtig ist nur es muss die Dateiendung .ico haben.
Möchte man aber gerne das Original Icon auswählen, dann klickt man auf Durchsuchen und sucht nach der Datei:
C:\Windows\system32\imageres.dll
So sieht das dann aus:
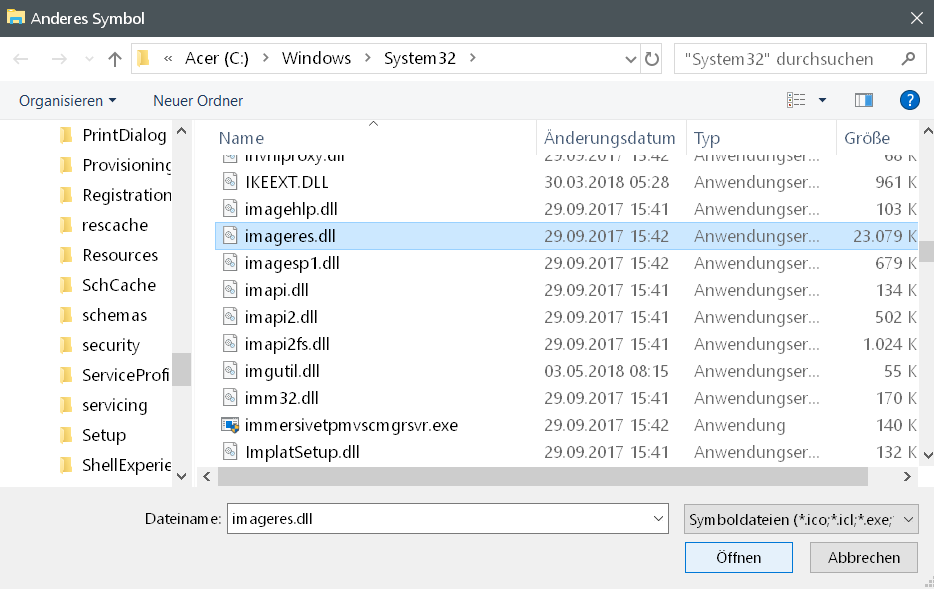
Dann imageres.dll markieren und unten rechts auf Öffnen klicken.
Dann öffnet sich dieses kleine Popup mit verschiedenen Icons.
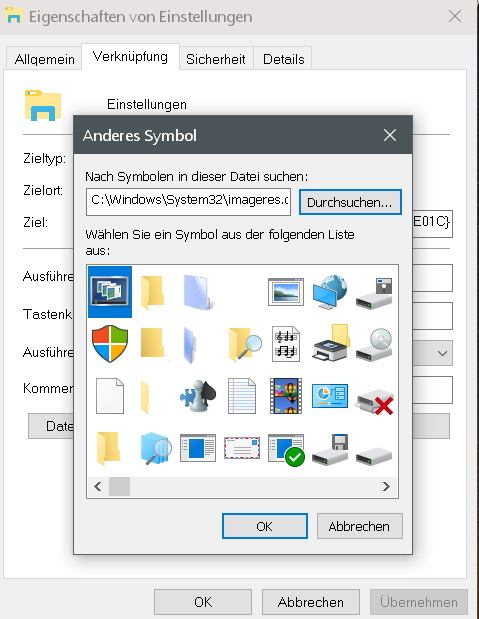
Hier dann nach dem Icon suchen und anklicken,
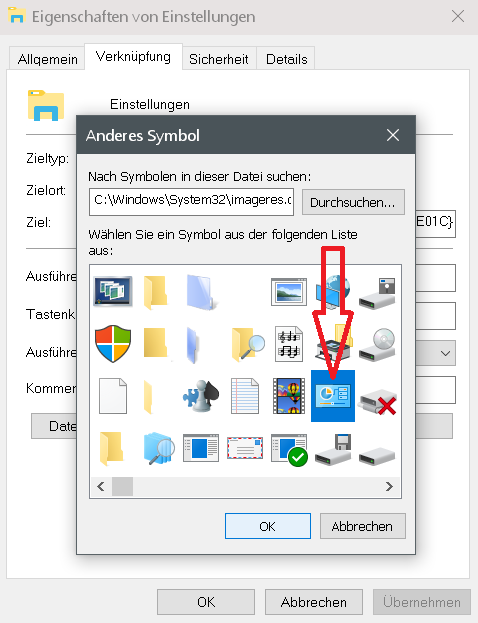
mit Ok bestätigen, dann noch auf Übernehmen klicken und zum Abschluss nochmals auf OK klicken.
Und so sieht dann diese Verknüpfung für den Godmode Ordner mit Text und dem Original Icon dann aus:
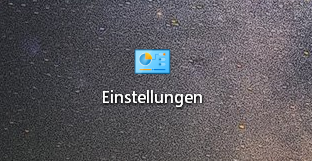
Weitere Original Icons von Windows 10 findet man unter anderem auch noch in diesen .dll Dateien im Ordner C:\Windows\system32\.
C:\Windows\system32\actioncenter.dll
C:\Windows\system32\cryptui.dll
C:\Windows\system32\DDORes.dll
C:\Windows\system32\dskquoui.dll
C:\Windows\system32\gameux.dll
C:\Windows\system32\ieframe.dll
C:\Windows\system32\mmres.dll
C:\Windows\system32\pnidui.dll
C:\Windows\system32\SHELL32.dll
C:\Windows\system32\wmploc.dll
Damit man nun nicht durch alle diese Dateien im Godmode Ordner durchscrollen muss, kann man oben rechts auch die Suchfunktion benutzen.


- Waterproof IPX5: Wasserdichte HD Lautsprecher und spritzwassergeschützte Oberfläche für den täglichen Einsatz im Innen- und Außenbereich, wie Dusche, Strand, Pool, Boot, Bad, Auto, Büro und vieles mehr.
- Multi-Funktion: Mit warmweiß, rot, blau, grün, lila, hellblau, Farbwechsel und musikalischen rthym Lichtmodi, kann es als ein super cooles Nachtlicht, Atmosphäre Stimmungslicht und faszinierende Party Licht, einmal verwendet werden, werden Sie verliebe dich in ihn.
- Li-Batterie mit hoher Kapazität: Mit einer langlebigen integrierten 2000-mAh-Lithium-Batterie, unterstützt bis zu 10 Stunden Spielzeit bei der Lautstärke bis 70% der maximalen Lautstärke
- Leistungsstarker tragbarer Lautsprecher: Leistungsstarker 5W-Treiber macht raumfüllende Lautstärke, 9oz Leichtes, kompaktes Design mit Aluminium-Metallhaken, Sie können diese tragbaren Radio-Lautsprecher überall hin mitnehmen! perfekter Begleiter für Outdoor-Aktivitäten.
- Hohe Kompatibilität: Mit der neuesten Bluetooth V4.2-Version können Sie diesen Lautsprecher zu Hause, im Büro, Auto, im Freien usw. verwenden. Er unterstützt alle Geräte über Bluetooth wie iPhone, iPad, Samsung, PDA, Computer, Macbook, MP3-Player, Laptops etc.
 Preis: € 27,99 Jetzt auf Amazon kaufen* Preis inkl. MwSt., zzgl. Versandkosten
Preis: € 27,99 Jetzt auf Amazon kaufen* Preis inkl. MwSt., zzgl. Versandkosten The post Windows 10 Godmode Ordner erstellen appeared first on Windows 10 Tipps Optimieren Tricks Anleitungen Videos.